Welcome to TechBaat
In this post we are going to learn how to make bootable pendrive with windows command prompt with easy step.
As we knows there is various easy and simple tools and software available in market which will let us to make a bootable pendrive easily. We can mention some software in this post that is widely in use. Like : Win 32 Disk Imager, UNetBootin, Rufus, etc. But sometimes these tools are not available with you or they are not able to done what you wants. So we have need to create bootable pendrive, here we are going to learn how to create bootable pendrive using cmd (windows command prompt).
first is at one glance
Step : 5- Type "create partition primary"' and hit Enter. Creating a primary partition and recognized by Windows as "partition 1 ".
Step : 6- Type "select partition 1" an hit Enter. Choosing the 'partition 1' for setting up it as an active partition.
Step : 7- Type "active" and hit Enter. To Activate current partition.
Step : 8- Type 'format "fs=ntfs quick" and hit Enter. Formatting current partition as NTFS file system quickly.
Congrats !! Now your Bootable Pendrive has been ready. Now you have to just copy your windows file (Which was extracted by you from windows ISO image.)
In this post we are going to learn how to make bootable pendrive with windows command prompt with easy step.
As we knows there is various easy and simple tools and software available in market which will let us to make a bootable pendrive easily. We can mention some software in this post that is widely in use. Like : Win 32 Disk Imager, UNetBootin, Rufus, etc. But sometimes these tools are not available with you or they are not able to done what you wants. So we have need to create bootable pendrive, here we are going to learn how to create bootable pendrive using cmd (windows command prompt).
Insert your USB flash drive (Pen Drive) to your computer. As the first step, we need to run Command Prompt as administrator.
To do this, we need to find cmd by typing 'cmd' in the search box on Windows Start Menu. After search result for 'cmd' appears, right click on it and select "Run as administrator".
From here i'm going to divide this post in 2 category .
first is at one glance
Second is step by step
So you can choose as your choice.
Category 1 : Here you will get all steps in one view.
Diskpart
List Disk
Select Disk 1 (Where 1 is your Pendrive before choosing check the size and match it)
Clean
Create Partition Primary
Select Partition 1
Active
Format fs=ntfs quick
assign
Exit
Category 2 : Here you will get one by one steps.
Step : 1- Type "Diskpart" on Command Prompt (without quotes) and hit Enter. Wait for a while until the DISKPART program run.
Step : 2- Type "list disk" to view active disks on your computer and hit Enter. There would be seen that the active disks shown as Disk 0 for hard drive and Disk 1 for your USB Pendrive with its total Size.
Step : 2- Type "list disk" to view active disks on your computer and hit Enter. There would be seen that the active disks shown as Disk 0 for hard drive and Disk 1 for your USB Pendrive with its total Size.
Step : 3- Type "select disk 1" then hit Enter. Before selecting the drive be double sure that you are choosing correct drive.
Step : 4- Type "clean" and hit Enter to remove all of data in that drive.
Step : 4- Type "clean" and hit Enter to remove all of data in that drive.
Step : 5- Type "create partition primary"' and hit Enter. Creating a primary partition and recognized by Windows as "partition 1 ".
Step : 6- Type "select partition 1" an hit Enter. Choosing the 'partition 1' for setting up it as an active partition.
Step : 7- Type "active" and hit Enter. To Activate current partition.
Step : 8- Type 'format "fs=ntfs quick" and hit Enter. Formatting current partition as NTFS file system quickly.
Step : 9- Type "Assign" hit Enter. to assign drive letter.
Step : 10- Type "Exit" and hit Enter. Leaving DISKPART program . Close the command Prompt.
Step : 10- Type "Exit" and hit Enter. Leaving DISKPART program . Close the command Prompt.














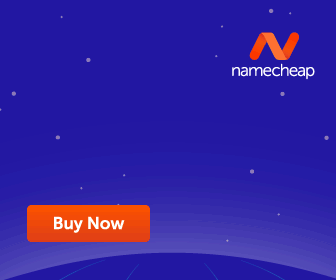










Very help info, thanks
ReplyDelete