Today we are going to talk about live Kali Linux/Ubuntu. How it is helpful. And to create it.
1. Overview
What can we do With
a boo-table Kali/Ubuntu USB Drive/Stick,
you can See below :
- Install or upgrade Kali/Ubuntu
- Test out the Kali/Ubuntu desktop
experience without touching your PC configuration
- Boot into Kali/Ubuntu on a
borrowed machine or from an internet cafe
- Use tools installed by default
on the USB Drive/stick to repair or fix a broken
configuration
Creating
a boo-table Kali/Ubuntu USB stick from Microsoft Windows is very simple and
we're going to cover the process in the next few steps.
Alternatively,
we also have tutorials to help you create a bootable USB Drive/stick from
both Ubuntu and Apple macOS.
2. Requirements
You will need:
·
A 4GB or larger USB stick/flash drive
·
Microsoft Windows XP or later
Take note
of where your browser saves downloads: this is normally a directory called
‘Downloads' on your Windows PC. Don't download the ISO image directly to the
USB stick! If using Windows XP or Vista, download version 2.18 of Rufus.
3. USB selection
Perform the following to configure
your USB device in Rufus:
2.
Insert your USB stick
3.
Rufus will update to set the device within the Device field
4.
If the Device selected
is incorrect (perhaps you have multiple USB storage devices), select the
correct one from the device field's drop-down menu
You can avoid the hassle of selecting from a list of USB devices by ensuring no other devices are connected.
4. Boot selection
and Partition scheme
Now choose the Boot selection.
Choices will be Non
bootable and FreeDOS.
Since you are creating a bootable Ubuntu device select FreeDOS.
The default selections for
Partition scheme (MBR)
and Target system (BIOS (or
UEFI-CSM)) are appropriate (and are the only options available).
5. Select the
Ubuntu ISO file
To select the Ubuntu ISO file you
downloaded previously, click the SELECT to
the right of "Boot selection". If this is the only ISO file present
in the Downloads folder you will only see one file listed.
Select the appropriate ISO file and
click on Open.
6. Write the ISO
The Volume label will be
updated to reflect the ISO selected.
Leave all other parameters with
their default values and click START to
initiate the write process.
7. Additional
downloads
You may be alerted that Rufus
requires additional files to complete writing the ISO. If this dialog box
appears, select Yes to
continue.
8. Write warnings
You will then be alerted that Rufus
has detected that the Ubuntu ISO is an ISOHybrid
image. This means the same image file can be used as the source for
both a DVD and a USB stick without requiring conversion.
Keep Write in ISO Image mode selected
and click on OK to
continue.
Rufus will also warn you that
all data on your selected USB device is about to be destroyed. This is a good
moment to double check you've selected the correct device before clicking OK when you're
confident you have.
If your USB stick contains multiple partitions Rufus will warn
you in a separate pane that these will also be destroyed.
9. Writing the ISO
The ISO will now be written to your
USB stick, and the progress bar in Rufus will give you some indication of where
you are in the process. With a reasonably modern machine, this should take
around 10 minutes. Total elapsed time is shown in the lower right corner of the
Rufus window.
10. Installation
complete
When Rufus has finished writing the
USB device, the Status bar will be green filled and the word READY will appear
in the center. Select CLOSE to
complete the write process.
Congratulations!
You now have Ubuntu on a USB stick, bootable and ready to go.
Finding
help
If
you get stuck, help is always at hand:








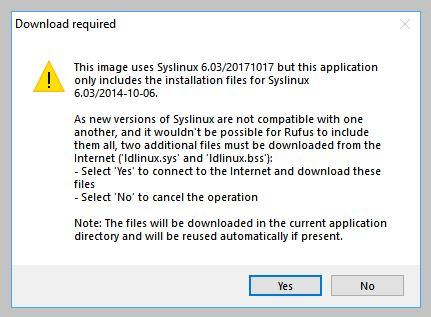









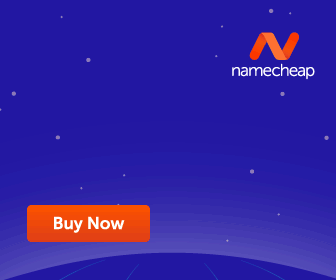










No comments:
Post a Comment