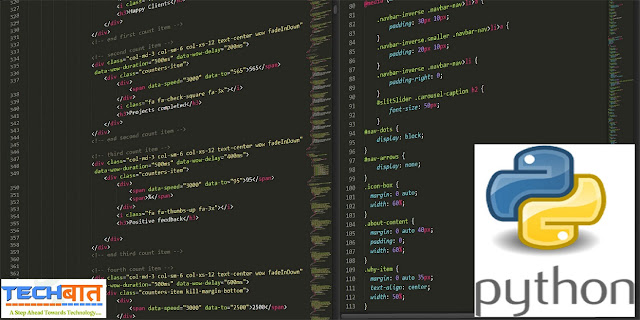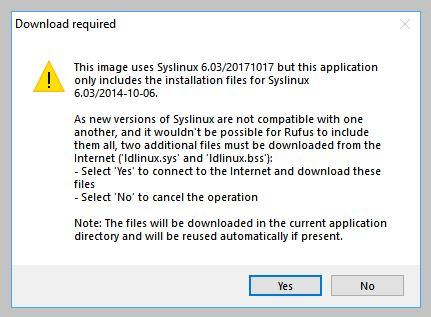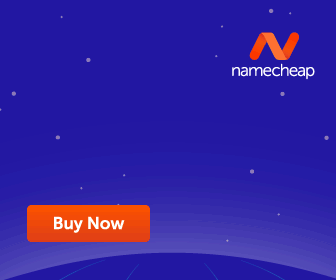दूसरा तरीका : पीएफ़ की वेबसाइट Establishment Search से चेक कर सकते हैं कि आपकी कंपनी ने किस-किस महीने का पैसा जमा किया है ओर कब -कब किया है।
सबसे पहले पीएफ़ की Official Website पर जाएं ।
Watch Also : Super Tricks Whatsapp | Delete message from your friends mobile l Latest what's app trick
Dashboards पेज खुलने के बाद MIS पर क्लिक करना है । (जैसे नीचे चित्र मे दर्शाया गया है )
अब ➤ Establishment Search 👈 का पेज खुल चुका होगा।
अब यहाँ से आपको अपनी कंपनी को नाम या Establishment ID से दूढ़ सकते हैं।
अगर आपको अपने कंपनी का एस्टब्लिशमेंट नंबर (Establishment Number) नहीं पता तो आप नाम से भी search कर सकते है।
वैसे आपके पीएफ़ नंबर के शुरुवात का 7 अंक ही आपके कंपनी का एस्टब्लिशमेंट नंबर (Establishment Number) होता है।
आपको इन दोनों में से किसी एक टाइप करना है और नीचे लिखे कैप्चा को लिख कर सर्च (Search) पर क्लिक करना है । (जैसे नीचे चित्र मे दर्शाया गया है )
मैं ये आशा करता हूँ कि आपको उपरोक्त जानकारी पसंद आयी होगी , तो इस पोस्ट को अपने लोगों और दोस्तों के साथ शेयर ज़रूर करे ।
जागरूक बनें और लोगों को बनाए।
😋⌣😊 मुसकुराते रहें ।